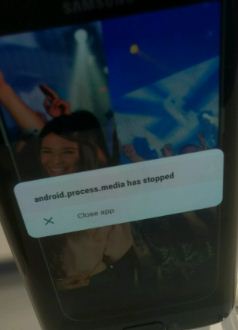A Gboard javítása leállt az Androidon
Amikor a barátaimmal beszélgetek, és hirtelen A Gboard nem működött Android-eszközön.Ezt követően megpróbálom elérni az androidos billentyűzetet, de abban az időben bezárom az alkalmazást. Ez a Google billentyűzet hiba azt jelenti, hogy a Gboard összeomlik. Megoldhatja, hogy a Gboard nem működik-e Android-on gyorsítótár és adatok törlése, állítsa vissza a billentyűzet beállításait, távolítsa el a Gboard billentyűzetfrissítést és telepítse újra, a gyorsítótár törlése telepítse a Swiftkey billentyűzetet, ha másik billentyűzetet szeretne használni Android vagy Samsung Galaxy eszközökön.
Amikor megpróbálom megváltoztatni a Google billentyűzet beállításait, és látomSajnos a Google billentyűzet leállt”Hibaüzenet jelenik meg a képernyőn.Az Android Nougat 7.0 (Moto G4 plus) eszközömön különféle Google Gboard billentyűzet-beállítások érhetők el, mint például a Nyelvek, a Beállítások, a Téma, a Szövegjavítás, a hangos gépelés, a Csúsztatásos gépelés és még sok más. Az alábbiakban különféle lehetséges megoldásokat találhat a Gboard javítására, például az Moto phone G4 Plus, a Galaxy S7, a Moto G5 Plus, a Nexus 6P / 6, a HTC, az LG G6, a Xiaomi Redmi 3. megjegyzés, az Android 7.1.1, Cyanogenmod 14.1 és egy másik eszköz.
- Hogyan küldhetünk GIF-et Google billentyűzettel Android-ban
- Hogyan lehet megváltoztatni a Gboard billentyűzet háttér témáját
- A Bitmoji használata az Android billentyűzeten
- A Google Asszisztens akcentusának módosítása az Android Nougat 7.0 és 7.1 verzióiban
A Gboard javítása leállt az Android vagy a G használatávaltábla Nem válaszol

Különböző megoldások állnak rendelkezésre, ha a Google Gboard alkalmazás nem működik androidos telefonon vagy táblagépen. Próbálja ki az alább megadott hibaelhárítási módszereket az android /Samsung billentyűzet nem működik az androidban vagy a Google Keyboard alkalmazásban, az Android-eszközökön folyamatosan leáll.
Törölje a Gboard alkalmazás gyorsítótárát és adatait
1. lépés: Menj Beállítások.
2. lépés: Az eszköz részben koppintson a ikonra Alkalmazások.
3. lépés: Görgessen lefelé, amíg meg nem jelenik Gboard & Érintse meg.
4. lépés: Koppintson a Tárolás.

5. lépés: Koppintson a Gyorsítótár törlése.
Miután törölte a Gboard gyorsítótárát androidos eszközén, törölje az adatokat a Gboardról: Beállítások> Eszköz> Alkalmazások> Gboard> Storge> Adatok törlése vagy Tárolás törlése (Android 10)
Ellenőrizze a Google Gboard billentyűzet frissítését vagy a Gboard billentyűzet frissítés eltávolítását
Az alábbi beállításokkal ellenőrizze, hogy elérhető-e bármilyen Gboard billentyűzet-frissítés az eszközén.
Google Play Áruház> Menü> Saját alkalmazások és játékok> Frissítések
Ha rendelkezésre áll frissítés, frissítse és ellenőrizze, hogy kijavítja a Gboard folyamatosan leállítja az androidos problémákat.
Távolítsa el a Gboard billentyűzetfrissítéseket

Beállítások> Eszköz> Alkalmazások> Gboard> Egyebek> A frissítés eltávolítása
A Gboard javításához törölt és újratelepített Gboard alkalmazás folyamatosan leállítja a hibát
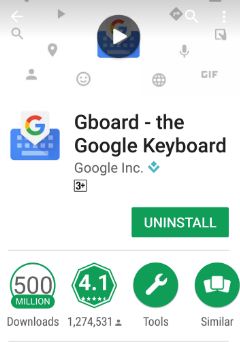
Google Play Áruház> Menü> Saját alkalmazások és játékok> Gboard - A Google billentyűzet alkalmazás> Eltávolítás
A Gboard billentyűzet alkalmazás eltávolítása után telepítse újra és ellenőrizze a gépelést, hogy kijavítsa a Gboard működését az androidos telefonon, vagy a Gboard folyamatosan leáll.
Kényszeríteni a Stop Gboard alkalmazást a Gboard javításához
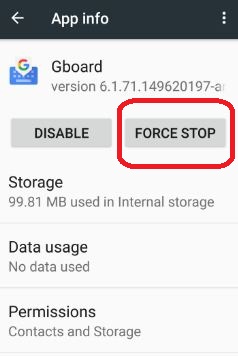
Beállítások> Eszköz> Alkalmazások> Gboard> Kényszerített leállítás
Gboard billentyűzetek engedélyezése / letiltása androidban
1. lépés: Menj "Beállítások”.
2. lépés: Koppintson a "Nyelvek és bevitel”Alatt a személyes szakasz.
3. lépés: Koppintson a "Virtuális billentyűzet”A billentyűzeten és a beviteli módban.

4. lépés: Érintse meg a „Billentyűzetek kezelése”.
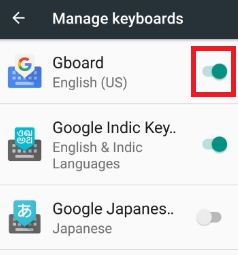
Alapértelmezés szerint engedélyezze a Gboard billentyűzetet androidos telefonon vagy táblagépen.
5. lépés: Kapcsolja ki a Gboard billentyűzet.
Most alapértelmezés szerint a Google hang gépelési billentyűzet beállítása.
Indítsa újra az androidos eszközt csökkentett módban kijavítani Gboard leállt az androidon
1. lépés: Tartsa nyomva a bekapcsológombot eszközén.

2. lépés: Tartsa nyomva a ikont Kikapcsolni.
Ezt az üzenetet láthatja a képernyőn: Indítsa újra csökkentett módba
3. lépés: Koppintson a "rendben”.

Az eszköz elindul biztonságos mód. Láthatja a „Biztonságos mód" szimbólum az alsó oldalon (A fenti képernyőkép megjelenítése).Most ellenőrizze, hogy készüléke tökéletesen működik-e csökkentett módban, ha nem működik, akkor távolítsa el egyesével a közelmúltban telepített alkalmazást. Az alkalmazás egyesével történő eltávolítása után ellenőrizze, hogy a Gboard működik-e.
Ha a fentiek szerint az összes módszer nem elegendő a sajnos a javításhoz, a Gboard leállt az androidos hibában, próbálkozzon alább az androidos eszköz utolsó módszerével.
Gyári alaphelyzetbe állítja az Android-eszközt
Eltávolítja az összes telefonadatot, így kattints ide az Android telefon adatainak biztonsági másolata és visszaállítása, mielőtt végrehajtaná az alábbi beállításokat.

Beállítások> Személyes> Biztonsági mentés és visszaállítás> Gyári adatok visszaállítása> Telefon visszaállítása> Mindent töröl
Használhatja a Swiftkey-t androidos vagy iOS-eszközén is bármilyen más billentyűzet helyett. Ha a fenti módszerek egyike sem működött az Ön számára, akkor el kell végeznie a újraindítás vagy gyári beállítások visszaállítása hardverkulcsokkal.
Ez csak arról szól, hogy a Gboard hogyan állítható leAndroid telefonokon vagy táblagépeken dolgozik. Ha hasznosnak találja, ossza meg másokkal. Ne felejtse el megemlíteni, hogy melyik módszer működött az Ön számára az Android billentyűzet megoldása nem működik.