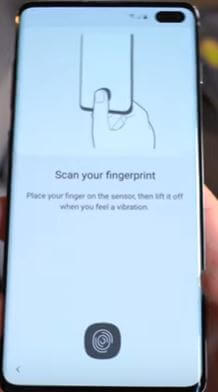Az ujjlenyomat beállítása a Samsung Galaxy A50 készülékre
Hozzáad ujjlenyomatot a Samsung A50-ben? Ez az oktatóanyag segít az ujjlenyomat beállításában a Samsung Galaxy A50 készüléken. A Galaxy A50 készülék két biometrikus biztonsággal rendelkezik, az egyik a képernyőn megjelenő ujjlenyomat egy másik pedig arc feloldása. Legfeljebb 3 ujjlenyomatot adhat Samsung A50 készülékeihez. Több felhasználó bejelentette, hogy az ujjlenyomatot nem regisztrálták, vagy több időbe telik az ujjlenyomat hozzáadása. Szembesült ezzel a problémával?
A zárolási képernyő biztonsága minden felhasználó számára fontoshogy fontos adatokat biztosítson ismeretlen felhasználók, spamelők vagy elveszett telefon elől. Az ujjlenyomatokat megtalálhatja az A50 galaxis biometrikus adatai és biztonsági beállításai alatt. Szintén használjon ujjlenyomat-zárat az Android WhatsApp alkalmazásban vagy iPhone készülékek. Lássuk a teljes folyamatot az ujjlenyomat engedélyezéséhez és beállításához a Samsung Galaxy A50 vagy Galaxy A70 készülékeken.
A teljes képernyős gesztus használata a Galaxy A50-ben
Az Arcfeloldás beállítása a Pixel 4 és 4 XL készülékeken
Mozgások és gesztusok használata a Samsung Galaxy A50 készüléken
Az ujjlenyomat beállítása a Samsung Galaxy A50 vagy a Galaxy A70 készüléken
A megadott beállítások segítségével hozzáadhat egy vagy több ujjlenyomat-érzékelőt a Samsung galaxy A50 készülékhez.
1. lépés: Húzza felfelé a kezdőképernyőről a hozzáféréshez app fiók
2. lépés: Koppintson a Beállítások alkalmazás

3. lépés: Érintse meg Biometria és biztonság
4. lépés: Érintse meg Ujjlenyomatok
Ha először állítja be az ujjlenyomat-felismerést az A50 galaxisban, akkor a telefon zárolásához először állítsa be a PIN vagy a Jelszó vagy a Minta zár biztonságát.

5. lépés: Érintse meg "Add ujjlenyomat +”

6. lépés: Olvassa be az ujjlenyomatát. Nyomja az ujját az érzékelőre, majd emelje le, amikor a százalékos arány emelkedik. Folytassa a folyamatot a teljes 100% -os teljesítésig.
Bármikor ellenőrizheti a hozzáadott ujjlenyomatot a Samsung A50 készüléken. A két beállítás mellett engedélyezze vagy tiltsa le az alábbiakat is.
Ujjlenyomat feloldása
Feloldja az ujjlenyomatát. Ha nem szeretné használni az ujjlenyomat-felismerést, kapcsolja ki az ujjlenyomat-feloldás kapcsolót.
Az ikon megjelenítése, ha a képernyő ki van kapcsolva
Ha ki van kapcsolva, érintse meg a képernyőt az ujjlenyomat és más támogatott ikon megjelenítéséhez.
Használja a Samsung ujjlenyomat-érzékelőjét a Samsung pass használatához is, hogy igazolja személyazonosságát, amikor a Samsung áruházból és más támogatott alkalmazásokból vásárol.
Távolítsa el az ujjlenyomatot a Samsung Galaxy A50 készülékről
Távolítsa el a telefonján már hozzáadott ujjlenyomat-biztonságot az alábbi beállítások használatával.

Beállítások> Biometria és biztonság> Ujjlenyomat> Koppintson a törölni kívánt ujjlenyomatra> a jobb felső sarokban található Eltávolítás> Eltávolítás elemre.
Most törölje az ujjlenyomatot a Samsung A50 készülékéről.
Tiltsa le az ujjlenyomatot a Galaxy A50-en
Ha az Arcfelismerést szeretné használni alapértelmezett biometrikus biztonságként, akkor ki kell kapcsolnia az ujjlenyomat-érzékelő kapcsolót az ujjlenyomat-érzékelő ideiglenes letiltásához az A50-en.
Beállítások> Képernyő zárolása> Képernyőzár típusa> Biometrikus adatok> Az ujjlenyomat-kapcsoló kikapcsolása
Válassza ki a kívánt biometrikus adatot is arcfelismerésként vagy ujjlenyomatként. Könnyű hozzáadni vagy eltávolítani az ujjlenyomat-érzékelőt a Samsung A50-en.
És ennyi.Reméljük, hogy a fenti cikk hasznos lehet az ujjlenyomat felállításához a Samsung Galaxy A50 készüléken. Van még kérdése? Mondja meg nekünk az alábbi megjegyzés mezőben. Ne felejtsd el megnézni a legújabb androidos bemutatónkat.