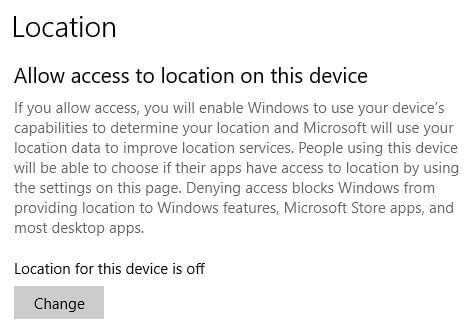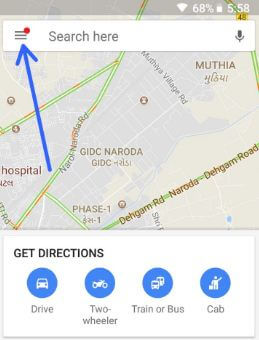A tevékenységelőzmények törlése a Windows 10 rendszerben
Alapértelmezés szerint a Windows 10 számítógépen vagy laptopon tárolt tevékenységelőzmények. Így törölheti a tevékenységelőzményeket a Windows 10 rendszerben Windows 10 tevékenységelőzmények tartalmazzák azokat a webhelyeket, amelyeken böngészhetszámítógépén, használjon alkalmazásokat és szolgáltatásokat, valamint egyéb információkat, amelyeket keres. Ha el akarja rejteni a Windows 10 tevékenységeit az idővonalról, kapcsolja ki a Microsoft-fiók kapcsolót az adatvédelmi beállítások alatt.
Elküldheti tevékenységi előzményeit a Microsoftnak, így bármikor kezelheti adatait. Csak jelentkezzen be a Microsoft-fiókba a böngészési adatok törlése, tekintse át a helyadatokat és törölje a keresési előzményeket a Windows 10. Kövesse az alábbi lépéseket lépésről lépésre a tevékenységelőzmények törléséhez a Windows 10 laptopon.
Ne hagyd ki ezt:
A frissítések szüneteltetése a Windows 10 rendszerben akár 35 napig
A Windows 10 fejlesztői mód engedélyezése
A háttérképek megváltoztatása a Windows 10 rendszerben
A tevékenységelőzmények törlése a Windows 10 PC-n vagy a laptopon
A Microsoft-fiók tevékenységi adatait a Windows 10 asztali számítógépen vagy laptopon kezelheti a megadott beállítások alatt.
1. lépés: Koppintson a Windows indító menü
2. lépés: Koppintson a Beállítások fogaskerék ikonra
3. lépés: Koppintson a Magánélet

4. lépés: Koppintson a Tevékenység története Windows engedély alatt
Itt láthatja Tevékenységelőzmények beállításai a Windows 10 PC-n. Alapértelmezés szerint tárolja tevékenységelőzményeit, és mutassa meg a fiókok tevékenységeit a Microsoft-fiókba bejelentkezve.

5. lépés: Koppintson a Egyértelmű egyértelmű tevékenységelőzmények alatt
Ezzel minden eszközéről törli a Microsoft-fiók összes tevékenységelőzményét. Nem fog tudni folytatni semmilyen törölt tevékenységet.
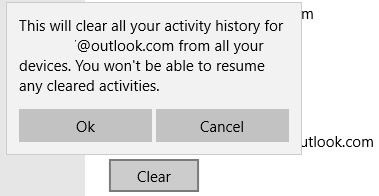
6. lépés: Koppintson a rendben
7. lépés: Várjon amíg megtisztul a Windows 10 tevékenységelőzményei
A törölt tevékenységelőzmények után a nyíl ikon látható a Törlés gomb mellett.
Engedélyezze vagy tiltsa le az alkalmazásokat a híváselőzmények eléréséhez a Windows 10 rendszeren
Alapértelmezés szerint engedélyezze az alkalmazások számára a híváselőzmények elérését a Windows 10 PC-n vagy laptopon. Válassza ki azt is, hogy mely alkalmazások férhetnek hozzá a Windows 10 hívási előzményeihez.
Windows-beállítások> Adatvédelem> Alkalmazásengedély> Híváselőzmények
És ez az. Mondja el nekünk, hogy tetszett-e ez az oktatóanyag a Windows 10 aktív tevékenységeinek előzményeiről. Elégedett-e megoldásainkkal? További ilyen okos tippekért maradjon kapcsolatban velünk Facebook és Twitter.